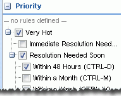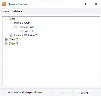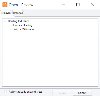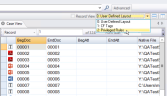Overview: Tagging
About Tags
One of the primary activities when preparing documents for discovery is applying tags. A tag is a type of “marker” that allows you to categorize and identify specific document characteristics. Tags allow you and your organization to find and identify similar documents—for example, those that are privileged in some way, or those needing review by a topic expert.
The Review module makes it very easy for you to tag documents and individual pages. The following example shows that a document has been tagged for evaluation within 48 hours:
Tags are defined and organized into groups by your administrator.
Coding forms can dictate which tags appear in the Doc/Page Tags tabs in Review, can be limited to specific users if needed, and can be coordinated with review passes.
Privileges Required
Several different privileges and settings govern your ability to tag documents. Contact your administrator if you have questions about tagging documents.
Tag Rules
The following rules can be applied to tag groups by your administrator.
|
Option |
Description |
|
Exclusive |
Only one tag in the group can be applied to a document. |
|
Required |
At least one tag in the group must be applied to all documents in a batch before a batch can be marked complete. When a reviewer is working in a batch, required tags display in bold red font until a tag in the group is selected. |
|
Locked |
Maintain the current state of tags in the group. That is, if a tag in the group has been applied to documents, it remains in this state. If a tag has not been applied to documents, it cannot be applied. |
|
Tag Entire Family |
When a tag in the group is applied to a document, the tag will be applied to the selected document and its relatives as explained in Tags and Related Documents. |
|
Require Child Tag |
An option that applies to nested tags as explained in Nested Tags. |
General Preparation
Before you tag documents and/or document pages:
-
On the Dashboard, click the Review module.
-
Select a Client and Batch and click Open.
-
Make sure you understand the guidelines to be followed. For information, check the Case Alerts and Instructions folders. See Access Case Alerts, Instructions, and Non-Discovery Documents and/or contact your administrator.
-
Select the needed coding form. Tags that appear on the tag palettes may be defined for the case or batch, or defined in conjunction with coding form configuration. See below for instructions on selecting the right coding form.
-
Ensure that the Doc Tags and Page Tags tabs are in a convenient location.
-
If you have tags with relationship rules and your documents have relationships defined, ensure that the Relationships tab is in a convenient location.
-
In the Doc Tags (or Page Tags) tab, review the tags, the rules defined for each tag group, and keyboard shortcuts (if they exist). Rules are summarized at the top of each tag group. Rules are summarized at the top of each tag group as shown in this example.
-
Review and set tagging options as described in Set Tagging Options.
-
If you have the privilege to do so and it is applicable to your case, add public tags as explained in Create Public Tags.
-
If private tags (visible and used by only you) will help you organize your work, see Create and Edit Private Tags.

|
TIP: Communications you have
not yet opened are marked |
To learn about customizing the workspace to suit your needs, see Customize the Review Workspace.
Select a Coding Form
Follow the instructions below to ensure the needed coding form has been selected before you begin tagging documents:
-
On the Dashboard, click the Review module.
-
Select a Client and Case and click Open.
-
Select the correct coding form in the documents pane toolbar by expanding the menu beside Record View.

NOTE: For reviewers tagging documents, check the status bar for alerts regarding coding form rules. Refer to case instructions or contact your administrator if needed. Click on the diagram below to see a typical rule-violation message.
Related Topics
Version: 2023.8.12
Last Revision: 11/8/2023